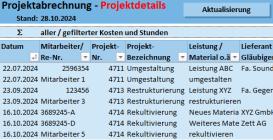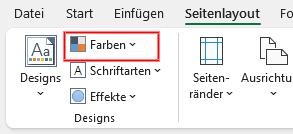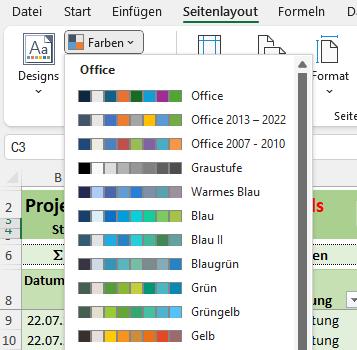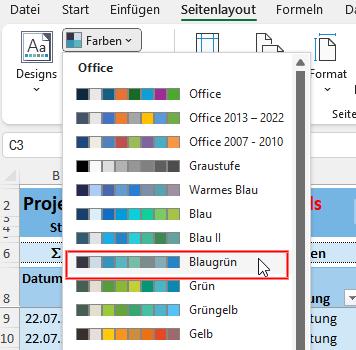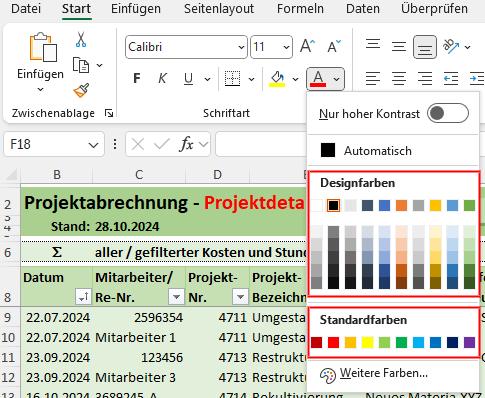Farbschema von Excel-Tabellen ändern
Sollte Ihnen bei unseren Excel-Tools das in grünen Farbtönen gehaltene Design nicht zusagen oder nicht zu Ihrem eigenen Corporate Design passen, müssen Sie die zahlreichen farblich formatierten Zellen nicht zwingend alle auswählen und ihnen andere Farben zuweisen. Sie können das gesamte Design der Arbeitsmappe mit wenig Klicks ändern, dabei entweder vordefinierte Designs verwenden oder mit etwas mehr Aufwand auch eigene Designs erstellen. Als Beispiel dient unser Tool Projektkostenerfassung, bei dem wir zunächst das Farbdesign von Grün nach Blau ändern ... mit nur drei Klicks!
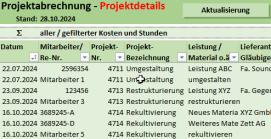 - - - >
- - - >
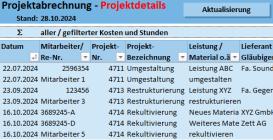
Bild 1 und 2: Tool zunächst in grünem, dann in blauem Farbdesign
Excel verfügt über zahlreiche vordefinierte Farbpaletten. Mit den verschiedenen Office-Versionen sind immer weitere hinzugekommen. Standard für neue Arbeitsblätter ist die Farbpalette "Office". Ältere Versionen hatten als Standard die auch noch in den neueren Versionen verwendbaren Farbpaletten "Office 2013-2020" bzw. "Office 2007-2010". Die meisten unserer Tools sind übrigens mit der Palette "Office 2013-2020" ertstellt.
Im Menüband der Registerkarte "Seitenlayout" finden Sie die Befehlsgruppe "Designs":
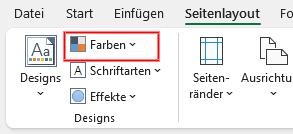
Bild 3: Befehle der Befehlsgruppe Designs
Die Farbpalette einer Arbeitsmappe ändern Sie mit dem Befehl "Farben". Mit den weiteren in der Gruppe "Designs" vorhandenen Befehlen können Sie neben den Farben auch Schriftarten und Objekte neu stylen. Sie können mit dem Befehl "Designs" sogar komplette, vordefinierte Tabellendesigns inkl. Farben, Schriftarten und Objekten auswählen, diese anpassen und speichern.
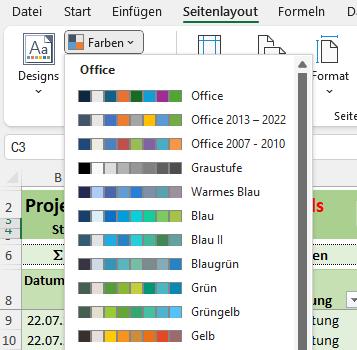
Bild 4: Menü Farben mit verschiedenen Farbpaletten
Das aktuelle Farbschema der gesamten Arbeitsmappe können sie jetzt durch die Wahl einer anderen Farbpalette ändern. Wählen Sie z.B. die Farbpalette Blaugrün für verschiedene Blautöne:
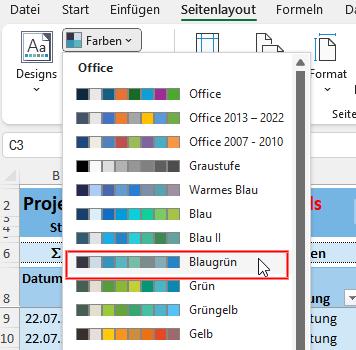
Bild 5: Ändern des Farbschemas mit Farbpalette Blaugrün
Das neue Farbschema ist jetzt nicht nur in dem aktuell gewählten Tabellenblatt geändert, sondern in allen Tabellenblättern der Arbeitsmappe angepasst worden. Bleibt eine Frage: Warum ändert Excel die rote Überschrift nicht? - Nun, Excel hat zwei Kategorien von Farben: Designfarben und Standardfarben. Mit Designfarben formatierte Zellen können Sie auf dem beschriebenen Weg durch die Wahl einer anderen Farbpalette ändern. Die Zellen, die mit den Standardfarben formatiert sind, bleiben jedoch unverändert. Was Designfarben und was Standardfarben sind, wird deutlich, wenn Sie sich im Menü Start in der Befehlsgruppe Schriftart die Farbmenüs ansehen:
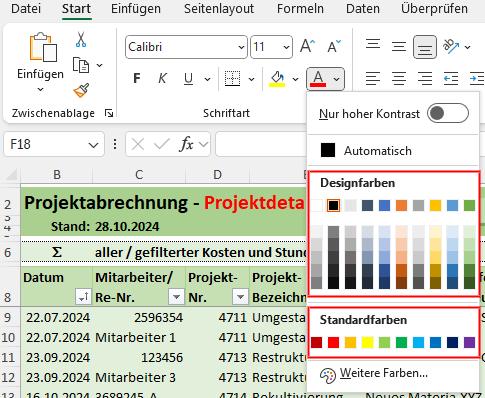
Bild 6: Designfarben und Standardfarben in den Farbmenüs
Das Excelbeispiel Projektkostenerfassung finden Sie in unserer Toolbox bei den Berichtsvorlagen.

 In Kooperation mit ...
In Kooperation mit ...




 Seminartipp:
Seminartipp:
 weitere Seminartipps ...
weitere Seminartipps ...


 Startseite > Excel-Tipps und -Tricks > Exceltipp 163
Startseite > Excel-Tipps und -Tricks > Exceltipp 163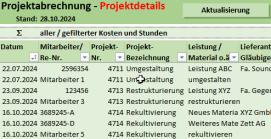 - - - >
- - - >